*Actualizado el 30/08/2023* Hace tiempo que Google ya ha retirado este software de sincronización.
A raíz del artículo donde explicaba mi experiencia con Google Calendar sincronizado con Outlook, gracias al cual me han escrito directamente más de 11 personas solicitándome una guía de orientación, he decidido escribir este artículo a modo de Guía manual para instalar y sincronizar Google Calendar con Outlook.
Guía básica de instalación y configuración.
Objetivo: disponer de tu agenda de Outlook accesible desde Internet.
Solución: Sincronización de Outlook con Google Calendar.
Requisitos (a fecha de 19/7/2009):
- Versiones de Microsoft Outlook: 2003 ó 2007
- Sistemas Operativos: Windows XP y Windows Vista.
- Instalar Google Calendar Sync, la aplicación que permite sincronizar los eventos.
PASOS:
- Disponer de una cuenta personal en Google (sirve cualquiera, por ejemplo la que uses para Gmail). Si no tienes una cuenta en Google, accede aquí y regístrate.
- Entrar en Google Calendar desde aquí.
- Instalar Google Calendar Sync
- Este programa permite una sincronización bidireccional; los eventos que creemos en Outlook se guardarán en Google Calendar y viceversa.
- Para ello:
- Cerrar el Outlook, caso de que lo tengáis abierto.
- Descarga de Google Calendar Sync
- Cuando aparezca un cuadro de diálogo, hacer clic en EJECUTAR. (También podéis guardar el fichero ejecutable y ejecutarlo de forma manual).
- Saldrá una advertencia indicando que es un fichero ejecutable potencialmente peligroso. Hacer clic se nuevo en EJECUTAR.
- Leer las condiciones «Google Calendar Sync Terms of Service» y hacer clic en «I Agree«; a continuación en «Next«.
- Por último, hacer clic en «Install«. Se instalará la aplicación y si va todo bien:
- Nueva ventana de configuración:
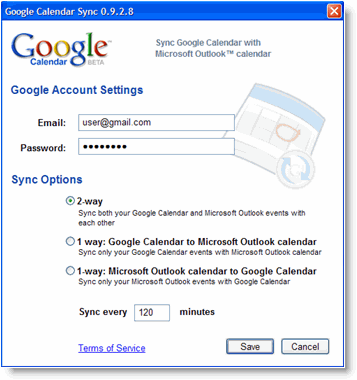
-
- indicar vuestra cuenta de Google (Email) y Password
- configurar Google Calendar para que se sincronice en ambos sentidos (opción «2-Way«)
- indicad que sincronice cada 10 minutos
- clic en «Save«
-
- En la primera ventana de instalación veréis un botón «Close«, donde deberéis hacer clic.
Con estos pasos ya tienes todo lo necesario para empezar a utilizar Google Calendar sincronizado con tu Outlook.
Para la sincronización, la aplicación Google Calendar Sync debe estar funcionando. Para ello, debes ocuparte de que esta aplicación arranque al inicio, o lo arranques de forma manual haciendo doble clic en el icono de Google Calendar que tendrás en el escritorio.
Al arrancar Google Calendar Sync, aparecerá un icono en tu bandeja del sistema (abajo a la derecha):

Mediante el siguiente icono reconocerás cuándo se está sincronizando con Outlook:

No olvides que, para que estén los dos sincronizados, debe funcionar Google Calendar Sync y ejecutar la sincronización (esperando los 10 minutos), o haciendo clic en la opción «Sync» del menú de opciones que te aparece al hacer clic con el botón derecho:
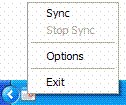
Enlaces de interés:
- Sobre Google Calendar (en inglés). Si alguien puede facilitarme una versión en castellano, se agradecerá.
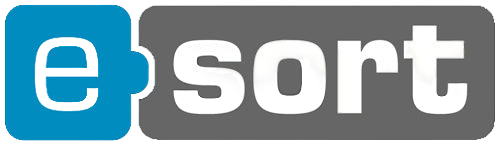
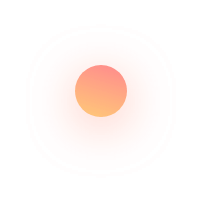



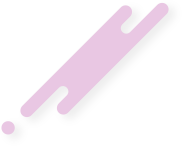
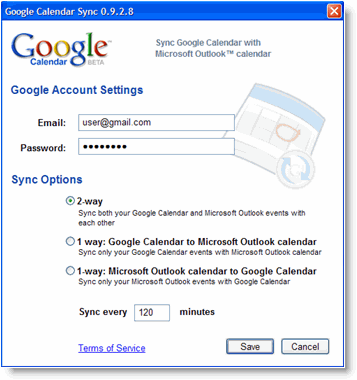
Gracias por explicar como configurar outlook express. Me ha sido de utilidad ya que no entendía como.
Besos,
Andrea
Muchas gracias!!!
Gracias por explicar como hacer la sincronizacion, funciona perfecto, no sabia que se podia hacer todo esto.. Muchas gracias
La verdad es que se agradecen vuestros comentarios y vuestros emails. Ya sabéis que estoy a vuestra disposición para lo que podáis necesitar.
¡Ah!, y si alguno se anima a escribir sobre su experiencia en este tema o cualquier otro de los temas sobre los que escribimos, no dudéis en enviarnos un email y os daremos de alta como EDITOR para que podáis escribir vuestro(s) artículo(s).
muchas gracias, son geniales este tipo de explicaciones….
Hola, mira hice todo como decis, pero tengo un problema, cuando quiero sync no me deja me tira un cartel que dice:
You seem to have outdated time zone infotmation. Plase run Windows Update or manually restore missing time zone definitions
Hola Nico,
Habría que ver qué sucede en tu PC, pero siguiendo las instrucciones del mensaje de error que te ha salido, parece ser que no tienes bien configurado la fecha y hora de tu PC en función de la zona horaria. Trata de corregirlo y entonces lo reintentas.
Gracias por tu respuesta a la sincronización con Outlook desde Google. Espero que eso me resuelva los problemas que me han surgido con el iPhone